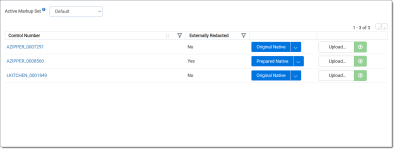Redact External Markups
If you have documents that cannot have markups applied in Redact or are too large for the Viewer, you can use Redact External Markups to manage those documents. After adding documents to the External Markups tab by selecting the Redact Document Warnings field, you can download each document, apply markups externally, and then re-upload them. Documents with external markups can then be included in native productions along with any other documents that are ready for production.
Example workflow
This workflow illustrates how External Markups can prevent reviewers from being disrupted while performing manual redactions using Redact in the Viewer.
- The case team identifies a set of PDF and spreadsheet files that are too big to display in the Viewer.
- A saved search that includes only these large document files is created.
- Add the documents to the Redact External Markup tab by checking the Redact Document Warnings and Cannot be Redacted in Native Viewer field options. To learn more, see Adding documents to External Markups tab.
- Reviewers are granted access to the Redact External Markups tab.
- Reviewers select the markup set that they used to apply any redactions to the documents.
- Reviewers download documents to apply markups to externally.
- Markups are placed using your tool of choice such as Microsoft Excel or Adobe Acrobat.
- The documents with external markups are re-uploaded to Relativity and ready for production.
File size considerations
To ensure high performance, there is a 4 GB file size limit for native files. Any native files that are 4 GB or above will not receive markups using Redact.
Adding documents to External Markups tab
Once you have identified documents that need to have markups applied externally and placed them in a saved search, do the following to add the documents to the External Markups tab:
- Either edit an existing layout or create a new one and ensure that the layout includes the Redact Document Warnings field.
- Navigate to the Documents tab and open the saved search that contains the documents that you wish to apply external markups to.
- Select the documents you wish to add to the External Markups tab.
- Select Edit in the mass operations toolbar.
The Edit X Document Item(s) pop-up displays. - Select the layout that contains the Redact Document Warnings field that you created for step 1 from the drop-down menu in the upper-right.
- Select Redact Document Warnings and then select Cannot be Redacted in Native Viewer.
- Click Save.
The selected documents are added to the External Markups tab.
External Markups tab columns
The following columns display in the External Markups tab:
| Column Name | Description |
|---|---|
| Control Number | Displays the control number for each document. Click on the control number to open the document in the Native Viewer. |
| Externally Redacted | Displays Yes if the document has already had external markups applied. |
| Download | Click on the drop-down menu and select one of the following options:
|
| Upload | Click to select a document file that has external markups applied and upload it to replace the current file. |