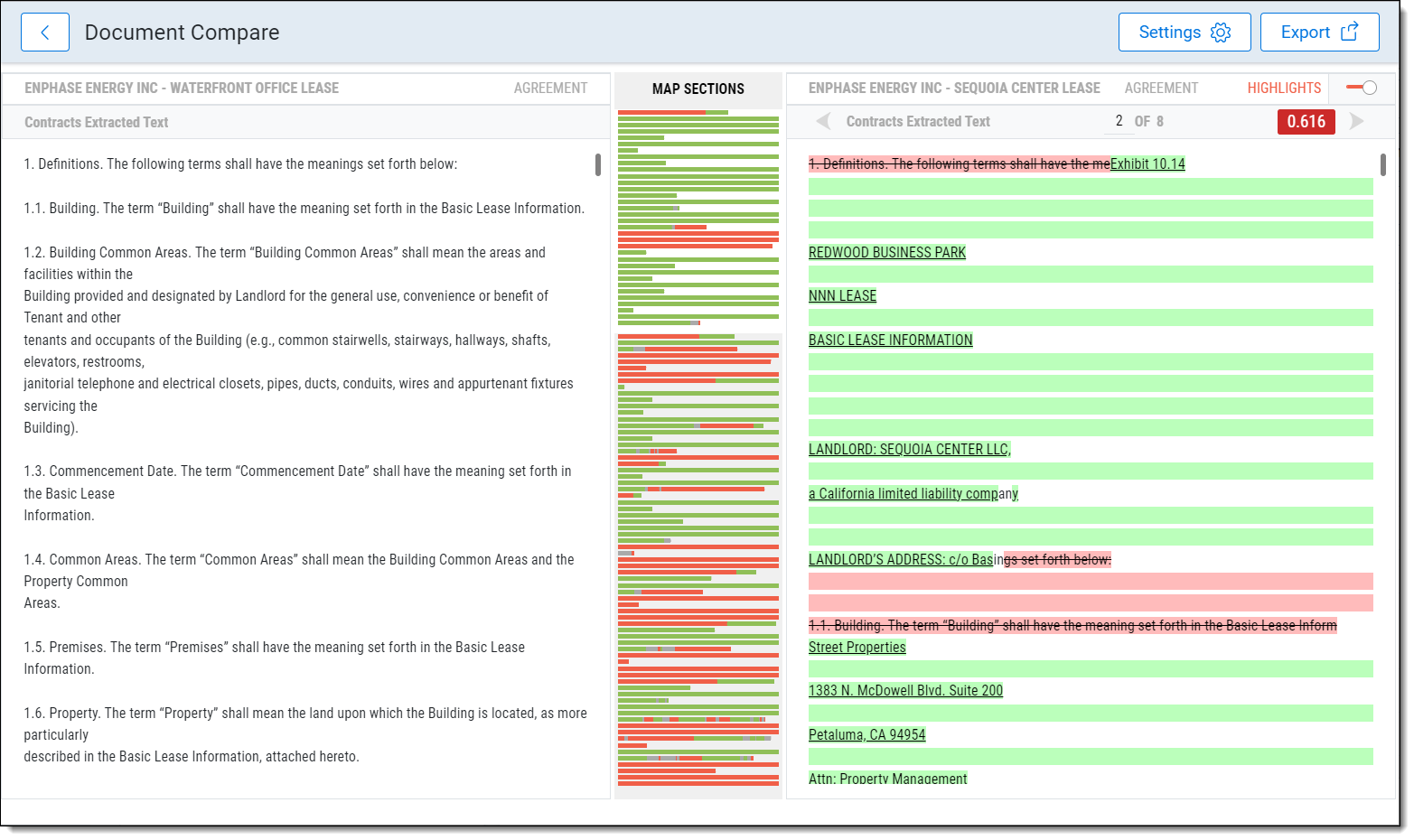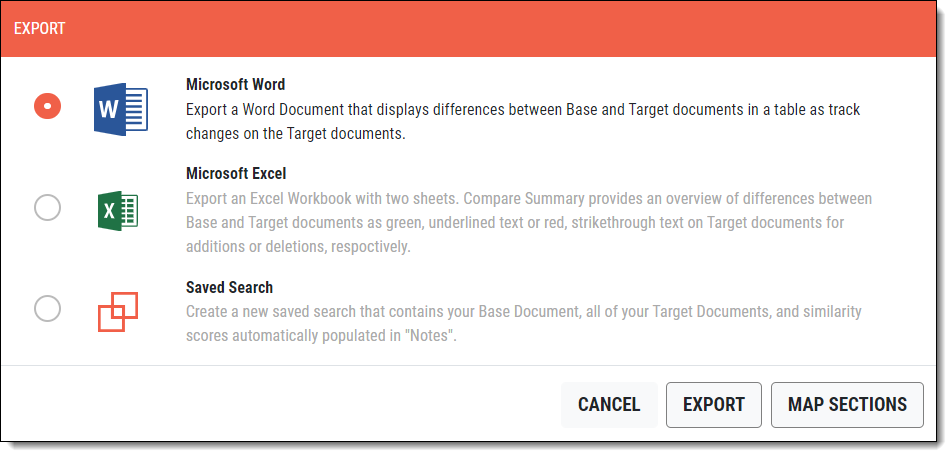Last date modified: 2025-Aug-12
Compare contracts or sections
There are two methods of using Contracts Compare. You can compare Section to Section by comparing a section with other similar sections across similar contracts or different versions of the same draft.
You can compare Root Agreement to Root Agreement by comparing entire contracts to other similar contracts, or different versions of the same draft.
Select documents to compare
Before using Compare, you must select documents to compare.
To select which sections or root agreements to compare from your document list:
- Create a view or batch of all sections or root agreements to compare across your data set.
- Select two or more documents in the list.
- Click the Mass Action button and select Compare.
A new window will open that displays the Contracts Compare interface.
The following scenarios can block you from using Contracts Compare. If you attempt to run Compare in these scenarios, you will receive an error message.
- Section to Root Document—if your document list has at least one section and at least one Root Agreement, an alert will notify you that you can't use Contracts Compare to compare sections to root documents, and vice versa.
-
Non Contracts -Analyzed Documents—if your document list has at least one document that hasn't been through Contracts analysis, an alert will notify you that you can't use Contracts Compare for such documents.
Select an existing base document
The Base Document is the section or contract that acts as the control. Contracts compares other sections or contracts in your data set to the Base Document.
To select an existing base document:
- While in the Compare interface, select an object from the document list.
- A pop up will appear displaying the extracted text of the selected section. Use the arrows at the top of the pop-up to navigate to other documents from your list.
Once you've landed on the base document to compare, select Make Base Document.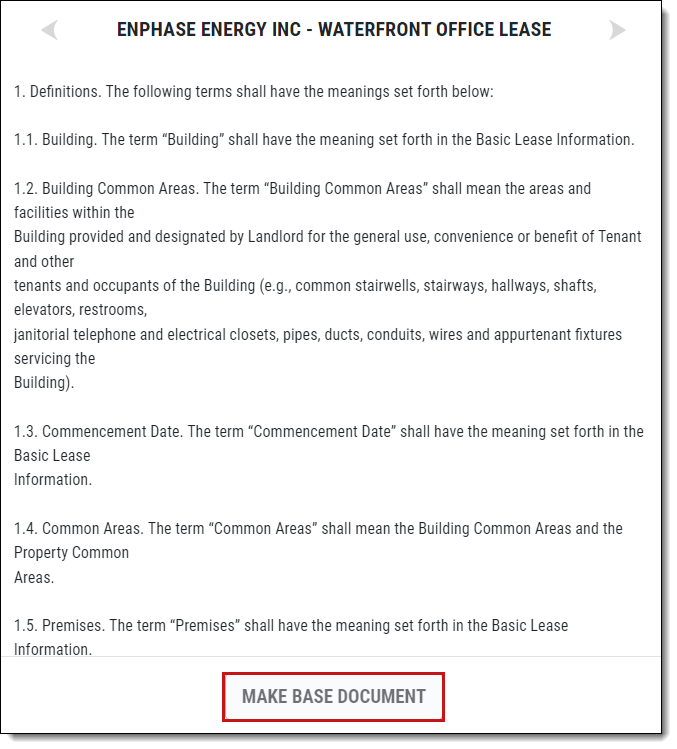
- A red highlight will appear next to the base document you've selected.
Similarity scores will appear next to target documents. - Click Compare Documents.
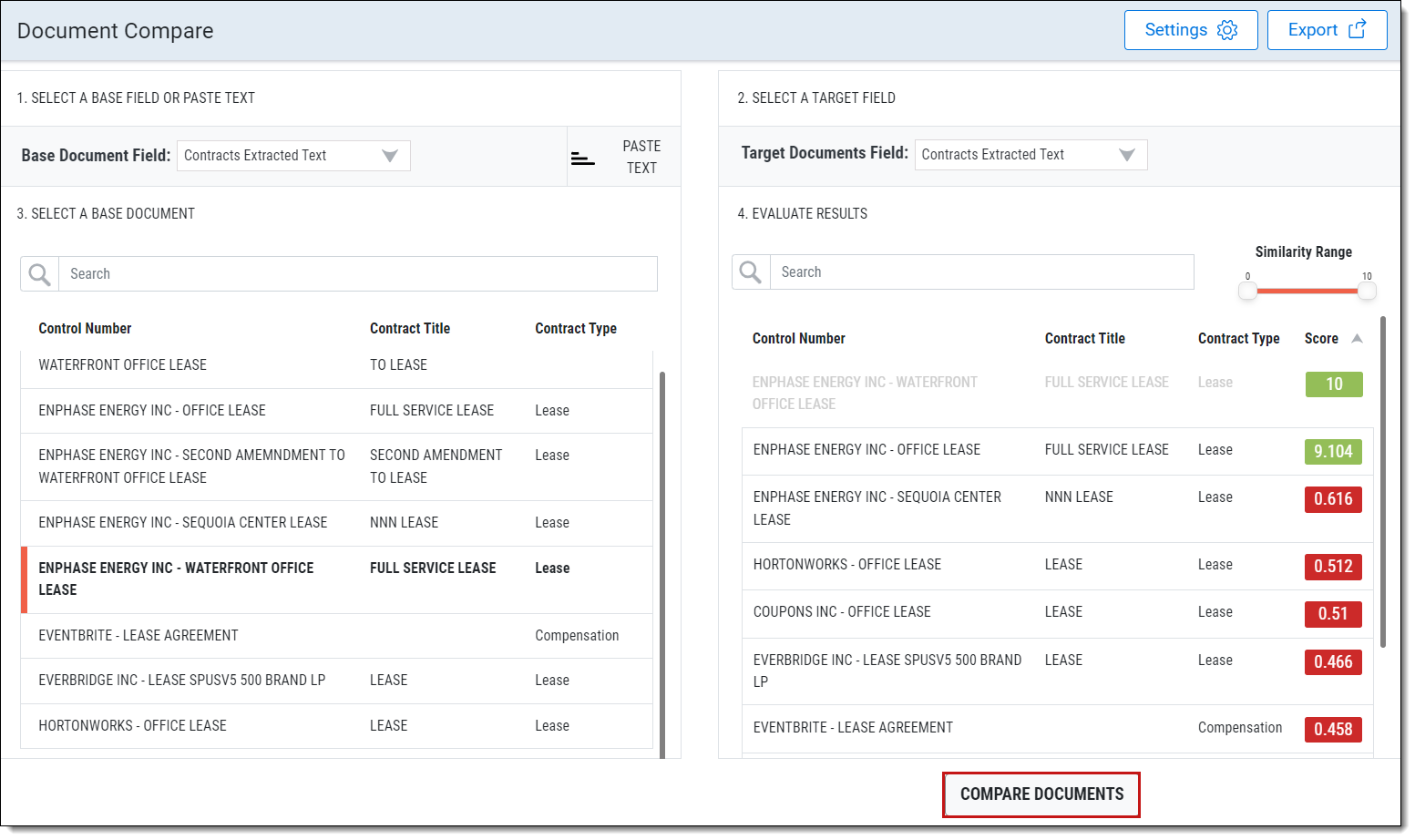
Clicking Compare Documents lets you View differences using the compare interface
.The base document will appear side by side with the document you chose to compare it to. If the Highlights button is selected, similarities between the two contracts will be highlighted in green while differences will be highlighted in red. The Similarity Score of the document being compared will appear at the top of the document. If you are comparing multiple documents, you can scroll between them using the arrow buttons above the document being compared.
Paste in a custom base document
If the exemplar text you want to use as your base document isn't in Relativity yet, you can use compare by pasting in text.
To paste in a custom base document:
- From the Compare interface, click the Paste Text button.
 Paste Text is only supported for sections. It is not supported for Root Contracts.
Paste Text is only supported for sections. It is not supported for Root Contracts. - Enter a title for your custom base document, and paste the body of your section or contract into the Enter Text section.
- Select Make Base Document to execute the comparison analysis immediately, or select Save to add it your list of base documents for later use.

- The document will appear in the document list with a red highlight next to it.
Similarity scores will appear next to target documents. - Click Compare Documents to compare.
The pasted in text is not permanently saved as a document for use outside of the Compare interface.
Noise removal settings
You can ignore differences between documents that result from case changes or white space.
To change noise removal settings:
- From the Document Compare window, click Settings.
- Toggle on Ignore whitespace.
- Toggle on Ignore case changes.
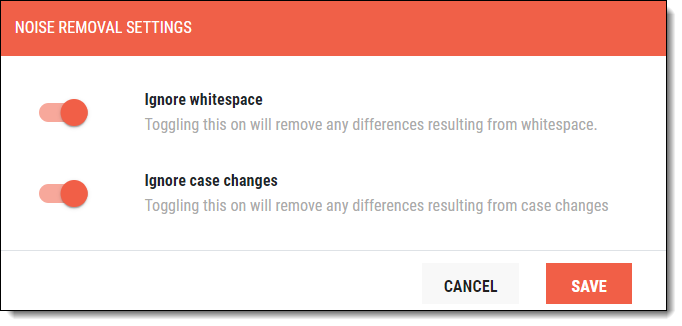
- Click Save.
Clicking the Compare Documents button affects the compare score. The compare interface will not display differences resulting from white space or case changes.
Filter target documents
The following Contracts Compare controls let you filter target documents:
- Similarity range slider—use the Similarity Range slider to narrow the similarity score range. Drag the slider buttons to your desired range to view documents within that range.
- Sort by score—view results by sorting the Contracts Compare score by most or least similar. Click the Score column to toggle sorting by most similar or least similar.
- Sort by control number—click the Control Number field to sort the column by control number ascending or descending.
When you click Compare Documents, the control number sort order from the scores page will be used.
Whenever you open Compare, your last sort order on control number will be used. - Type to filter target documents—use the Search bar to find specific control numbers to include as target documents for comparison.

View differences using the compare interface
You can view detailed compare results by selecting Compare Documents. Highlights on compare results indicate differences in documents:
- Green—present in the target document, but not in the base document.
- Red—present in the base document, but not in the target document.
- Red followed by Green—text is present, however the target document verbiage differs from the base. Red highlights show different text in its place.
Export differences
You can export a Word document or an Excel file with tracked changes and strike-throughs representing Compare results.
You can also export compare results to a saved search.
Export to Word
To export differences to Word:
Open your downloads folder or save location and open the file. Default orientation is landscape to maintain the formatting of the extracted text.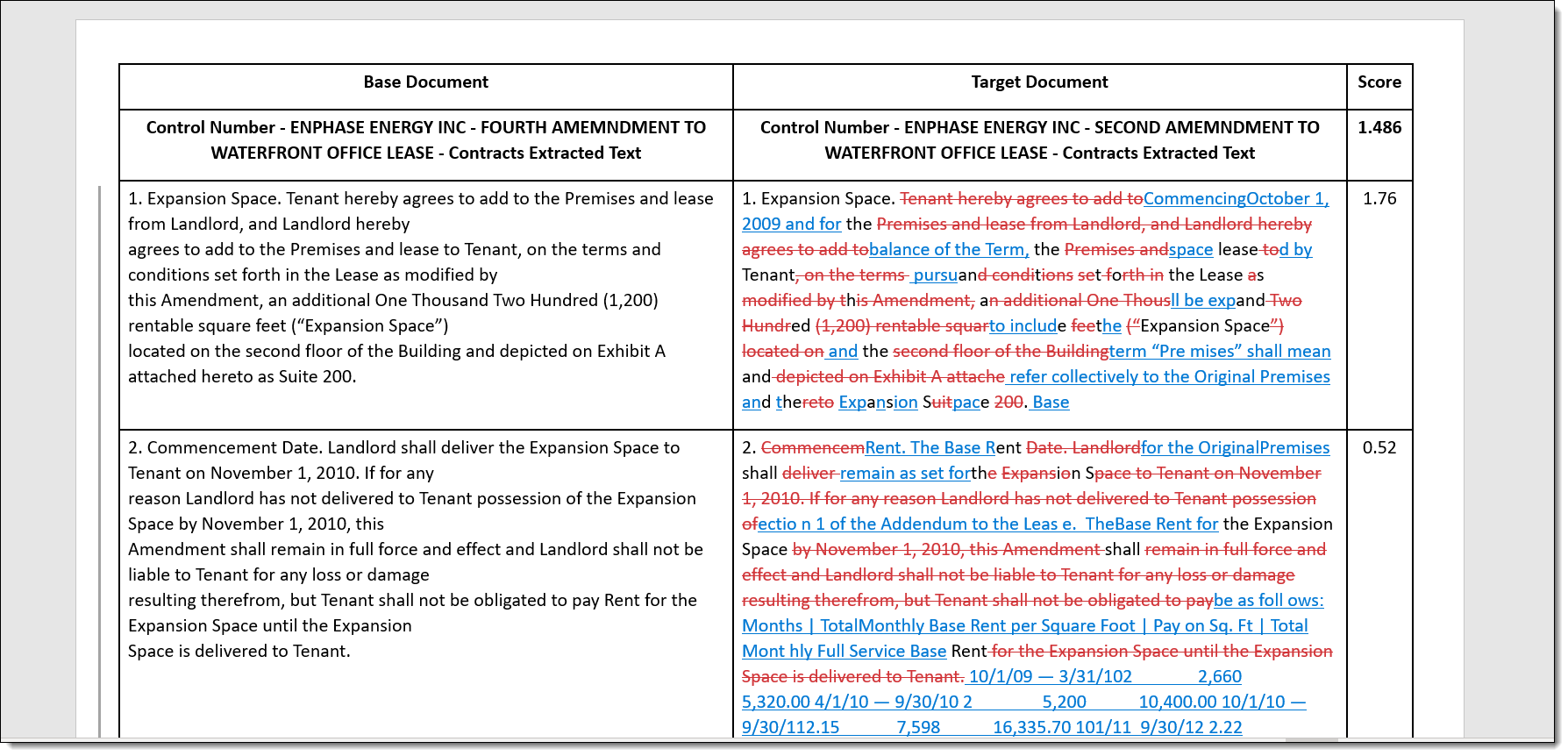
Export to Excel
To export differences to Excel:
- Select Export in the Compare interface.
- Select Microsoft Excel.
- You can add more fields to the export. Below the Add Fields heading, click on a field to add it to the final export.
- To add a logo to the export, select Choose a File.
Open your downloads folder or save location and open the file.
Export to a saved search
To export to a saved search:
- Once you've compared your sections or contracts, select Export in the Compare interface.
- Select Saved Search.
- Enter a name for the saved search and click Export.
In the Document List, open your Saved Search folders. Your Compare export appears.
Export differences among root agreements
Before exporting differences among root agreements, you can make sure all sections of your contracts line up one-to-one using Map Sections:
A requirement of Map Sections is that your contracts have their sections segmented using Contracts Segment Analysis. You can adjust sections using the Edit sections workflow.
- Select Export in the Compare interface.
- Select either Word or Excel.
- Select Map Sections.
- Drag sections up or down for the best one-to-one match. With this workflow you can match sections as needed.

- Drag a section onto an empty tab at the bottom of the list to create an empty filler section to map. This will display as a Contracts filler section on in the comparison interface and in your exports.
- Select Previous or Next Document to map remaining contracts.
- Select Export.
- Choose to export to Word or export to excel.
Open your downloads folder or save location and open the file.