Running Pivot reports
To enable the Add Widgets button and Pivot functionality for an Relativity Dynamic Object (RDO), you must select Enabled for the Pivot property in the Object Type Information section for the object.
The Pivot menu displays options to run reports on pivot-enabled fields in views and saved searches.
Adding a Pivot widget
To add a new pivot chart to a dashboard:
- Click Add Widget at the top of the page, and then select Pivot to launch the Pivot Settings pop-up.
- Perform one of the following to define settings for your Pivot widget:
- Select an existing Pivot profile from the Pivot Profile drop-down menu. The Group By and Pivot On fields populate with the settings defined by that Pivot profile.
- In the Group By field, select a field to define the horizontal axis of the Pivot report.
- (Optional) In the Pivot On field, select a field to break down the totals that appear in each row. This acts as the vertical axis of the Pivot report.
If you select a date field in either the Group By or Pivot On field, the Date drop-down menu becomes enabled for that field.
If Every Week or Every Two Weeks is selected, the results are displayed from Sunday through Saturday.
Select an option from the following:
- Every Day - summarizes on each day.
- Every Week - summarizes every week.
- Every Two Weeks - summarizes every two weeks.
- Every Year - summarizes on each year.
- Every Month - summarizes on each month.
- (Optional) When you select a Group By or Pivot On field, a drop-down menu appears, allowing you to specify the number of results that will be returned. From the drop-down menu, select All, Top, or Bottom. If you select Top or Bottom, a field appears to the right. In this field, enter the number of results you'd like to see displayed in the Pivot. For example, you can set the Pivot to display the top ten responsive designations for each custodian.
- (Optional) After setting the Group By and Pivot On field information, you can select a field from the Sort On drop-down list and then select a sorting method, which determines how the displayed values for the selected field will be sorted on the screen (i.e., ascending or descending order).
- Select a Default Display Type. Choose from the following:
- Bar Chart
- Pie Chart (available when you select only a Group By value)
- Stacked Bar Chart (available when you select both a Group By and Pivot On value)
- Line Chart
- Table
OR
You can select an existing Pivot profile, then modify the settings in the Group By and Pivot On fields. None of your changes are saved to the Pivot profile unless you save your new profile. See Pivot options.
- Click Add Pivot to add the Pivot widget to your Dashboard.

The Pivot widget now appears on your Dashboard. Each other panel on the page is automatically resized or moved to accommodate the new widget.
You can size and move panels to create the configuration you prefer. Click and drag to zoom in on the Pivot display. You can hover over any item to get a specific count for that item or click any item to drill down and view more information for that specific item.
Click the value name in the legend to toggle it on and off.
Pivot options
Once you've added a Pivot widget to your Document list page, you can configure settings for the Pivot. Click the ![]() icon at the top right of the Pivot widget to display the Pivot options pane.
icon at the top right of the Pivot widget to display the Pivot options pane.
The Pivot options pane has 4 sections: Properties, Display Type, Export, and Options.
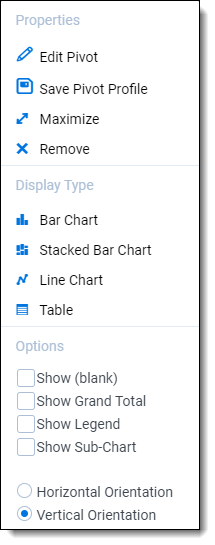
Properties
From the Properties section, you can edit the Pivot, save a Pivot profile, maximize the Pivot widget, or remove the widget.
- Edit Pivot - Brings up the Pivot Settings window in which you can edit the Pivot settings.
- Save Pivot Profile - Brings up the Pivot Profile window in which you can replace or create a new profile.
- To replace the selected Pivot profile with the current settings, leave the default name in the Profile Name field and select Replace existing profile.
- To create a new Pivot profile with the current settings, enter a new name in the Profile Name field and select Create new profile.
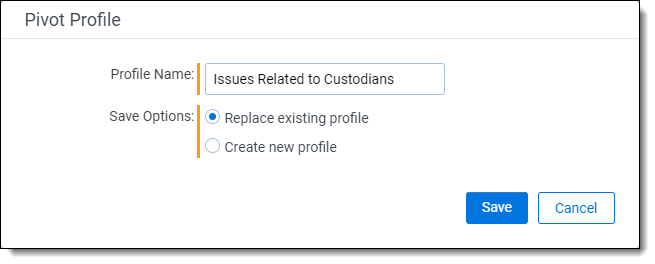
- Maximize - When you maximize a widget, it takes over the whole Document list screen. To restore a maximized widget to the size it was before you maximized it, click the icon in the upper right and select Restore.
- Remove - Click Remove to delete the widget.
Display type
From the Display Type section on the Pivot options pane, you can change the display type for the Pivot. Select from the following:
- Bar Chart
- Pie Chart (available when you select only a Group By value)
- Stacked Bar Chart (available when you select both a Group By and Pivot On value)
- Line Chart
- Table
Export
From the Export section on the Pivot options pane, you can export the Pivot to one of the following formats:
- Export PNG - exports the chart as a PNG image file and automatically downloads it locally.
- Export XLSX - exports the chart as a Microsoft Excel Document where you can modify and configure the chart using Excel's built in chart functionality.
Options
From the Options section on the Pivot options pane, select the checkboxes to display blank values, show grand total, display the chart horizontally or vertically (for bar and stacked bar charts), choose whether to display the legend, and enable the sub-chart.
Working with Pivot chart results
By default, the Pivot chart displays your results as a graph using the Group By field as the horizontal axis and the Pivot On field as the vertical axis. To change between different chart or choose different options, click the ![]() icon at the top right of the pane, then select a chart type from the Display Type section.
icon at the top right of the pane, then select a chart type from the Display Type section.
You have the following options:
- Using bar charts
- Using pie charts
- Using stacked bar charts
- Using line charts
- Filtering the Document list from a Pivot chart
- Exporting a Pivot or cluster visualization widget
Using bar charts
The bar chart displays results in a standard bar format. If you have multiple Pivot On results for your Group By values, the chart displays those results next to each other. Hover over a specific item to view details about that item. Using the Pivot options pane, you can select whether to display the chart vertically or horizontally.
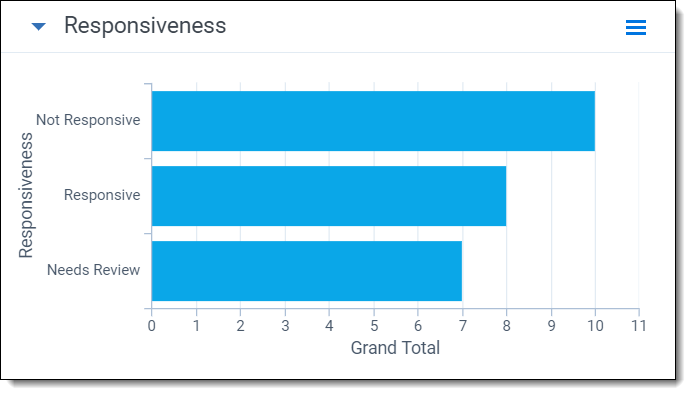
Using pie charts
The pie chart displays results in a standard pie format. Hover over a specific item to view details about that item.
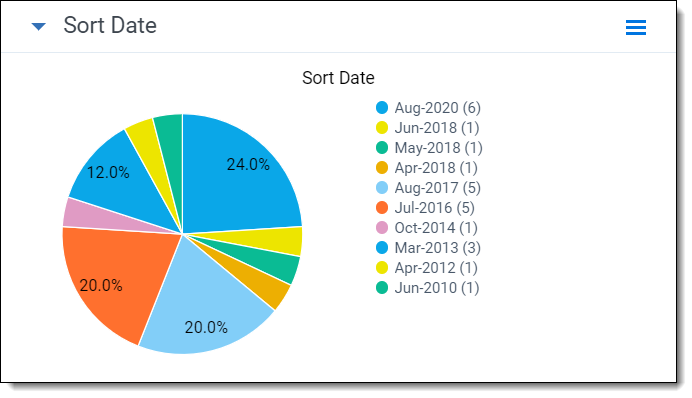
Using stacked bar charts
If you have multiple Pivot On results for your Group By values, the stacked bar chart displays those results in a streamlined, comprehensive bar. Hover over a specific item to view details about that item. Using the Pivot options pane, you can select whether to display the chart vertically or horizontally.
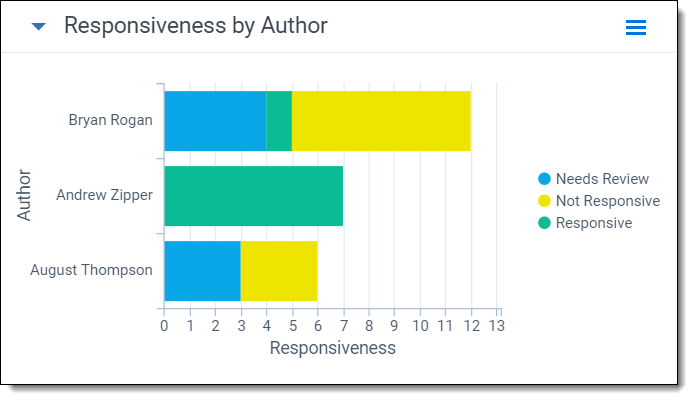
Using line charts
The line chart displays results in a standard line format. Hover over a specific item to view details about that item. You can also drag and drop a gray box on the smaller version of the line chart above the legend to zoom in on particular areas of interest on the chart.
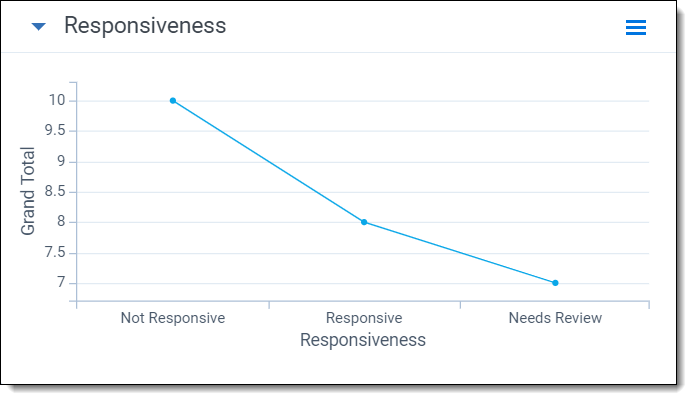
Filtering the Document list from a Pivot chart
Using any chart type, you can click any item to drill down into those results. When you do this, the Document list automatically refreshes to display only the results from the item you've clicked. To activate multi-select mode and select multiple ranges of values for bar and pie charts, use Ctrl + Click. To select a range of points on a line chart, click and drag.
Exporting a Pivot or cluster visualization widget
Use the Pivot Options pane for the widget to save the information outside of Relativity. You can select from the following options:
- Export PNG - exports the widget as a PNG image file and automatically downloads it locally.
- Export XLSX - exports the widget as a Microsoft Excel Document where you can modify and configure the chart using Excel's built in chart functionality
Exporting to Excel functionality does not require Microsoft Excel to be installed (except for viewing of the exported file).
To export a widget:
- Click the
 icon at the top right of the relevant widget to display the options pane.
icon at the top right of the relevant widget to display the options pane. - Select Export PNG or Export XLSX.
- Open the file on your computer to view the result.
- If you exported the widget to Microsoft Excel, you may use Excel's built in chart functionality to edit the chart and its data as needed.
The generated filed is automatically downloaded locally to your computer.
Please note that you cannot modify cluster visualization widget data in Excel.
If you want to export all the widgets on your dashboard to an Excel file, refer to Exporting a dashboard.
Working with Pivot table results
The Pivot table displays your results using the Group By field as rows (horizontal axis) and the Pivot On field as columns (vertical axis). In the example below, the grid displays rows for each custodian and columns for each record type designation.
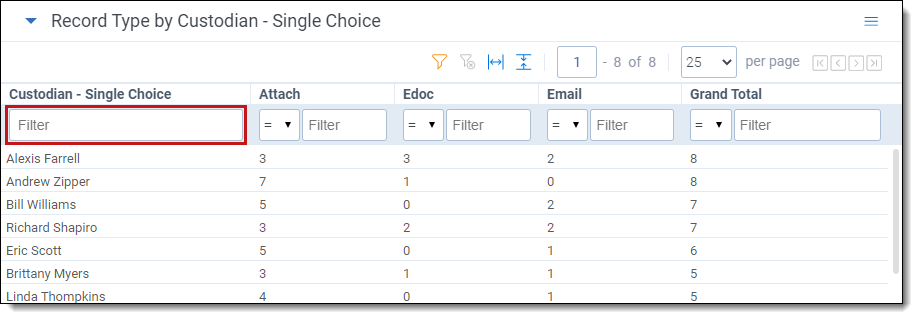
From the table results, you can modify the sort order of the results. By default, your Pivot results are sorted in descending order based on the Group By field. You can modify the sort order by clicking on any of the column headers. (Click once for a descending sort, and twice for ascending.)
Filtering the Document list from a Pivot table
In the Pivot table, click any cell once to highlight it. Click Apply to confirm. The Document list refreshes to display only the results from the cell you selected.

To clear the filter, click Clear All Conditions in the Search Panel.
Filtering on numeric fields in a Pivot table
In a Pivot table, you can filter on any numeric field to return results that match a certain operator. In the Pivot table display, click the filter icon to apply a filter on a numeric field. From the drop down shown in that field, select an operator:

- = (equal to)
- != (not equal to)
- < (less than)
- <= (less than or equal to)
- > (greater than)
- >= (greater than or equal to)
Once you've selected an operator, enter a numerical value in the filter textbox, then click Enter to apply the filter. When a filter is applied, the hide filter icon  appears in the heading of the column.
appears in the heading of the column.
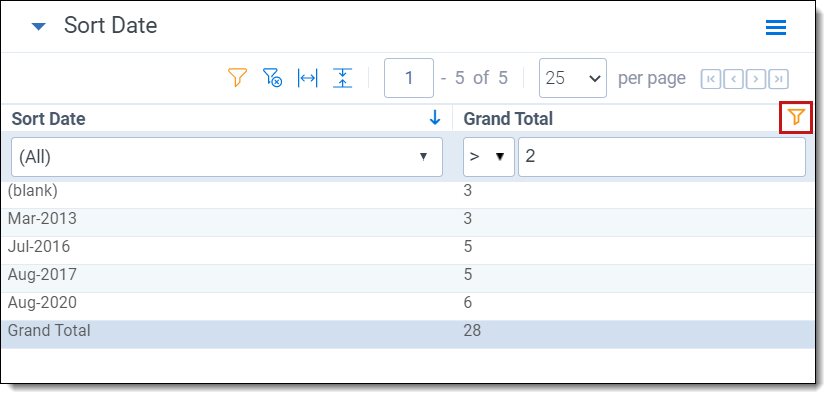
To clear the filter, click the clear filter icon ![]() .
.
Filtering on the Group By field in a Pivot table
In the Pivot table, you can filter on results from the Group By field. You can limit results to a specific value or range for the field you've selected as the Group By field (in this example, the field Custodian - Single Choice is the Group By field). To filter for specific results on the Group By field, enter a numerical value in the text field at the top of the column.
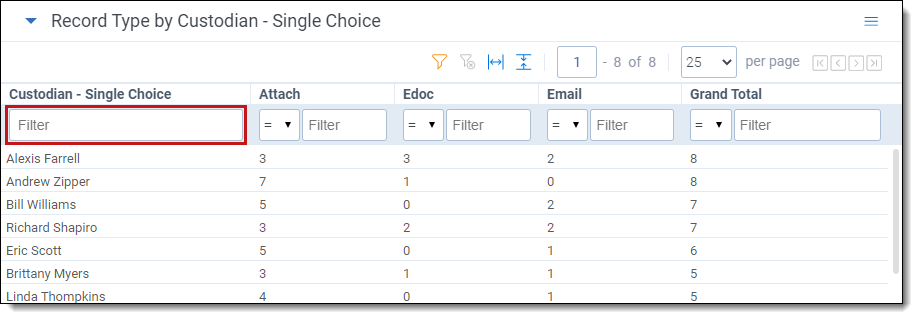
To clear the filter, click the clear filter icon ![]() .
.







