Keyboard shortcuts
With keyboard shortcuts you can edit and navigate in the Review Interface. Using keyboard shortcuts, you can change Viewers, populate choices, save edits, cancel edits, and move between and within documents. Keyboard shortcuts are enabled by default. To disable shortcuts while using the Review Interface, click on the Viewer Settings menu in the upper-right and select the Disable Keyboard Shortcuts option.
Keyboard shortcuts were updated in Relativity 9.0 in accordance with cross-browser compatibility. Beginning in Relativity 9.0, you can't overwrite browser shortcuts. Additionally, some shortcuts that worked in the ActiveX viewer supported before Relativity 9.0 may require remapping, as they won't work in the newly supported browsers.
Users with permissions to edit fields and choices can create additional shortcuts using the Keyboard Shortcuts property on the choice.
You can modify the key combinations for system keyboard shortcuts if you have security permission for the Admin Operation called Modify System Keyboard Shortcuts. For more information about this permission see workspace security.
Keyboard shortcuts legend
By default, standard user actions use system keyboard shortcuts. Keyboard shortcuts are listed in the Keyboard Shortcut Legend along with those used by the browser. You can access the legend by clicking on the Viewer Settings menu in the upper-right of the Review Interface and selecting the Keyboard Shortcut Legend option.

Within the legend, you can sort, filter, Export to Excel, and print. You can print by right-clicking and choosing the browser's print option.
The Keyboard Shortcuts Legend includes the following sortable columns:
- Keyboard Shortcut - the key combination used to execute the shortcut during document review.
- Action - the action that results from using the keyboard shortcut.
- Viewer Mode - the type of Viewer for which each shortcut is available. You can use most of the system category shortcuts in all viewer modes.
- Category - the shortcut type. Below, the legend displays only those shortcuts designated by the System and the browser. This column also lists all field and choice shortcuts that your system admin configured via field and choice properties.
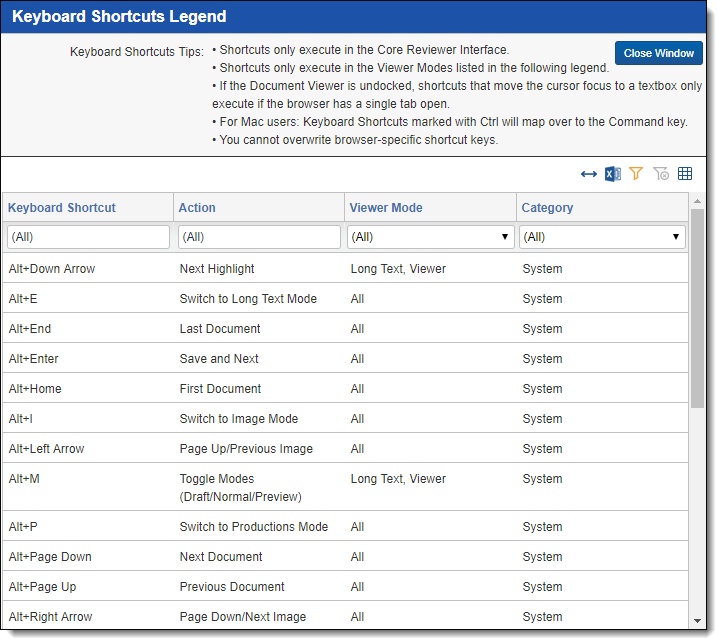
Special considerations for keyboard shortcuts
Keep in mind the following when working with Relativity’s keyboard shortcuts feature:
- For Mac users, keyboard shortcuts marked with Ctrl map over to the Command key.
- Keyboard shortcuts are active when:
- Keyboard shortcuts are enabled.
- Focus is in the Review Interface.
- The Viewer is either docked or undocked while the browser only has one tab open.
- If the shortcut overlaps with a Windows shortcut, both shortcuts are triggered. For example, if a program installed on a user’s computer uses the Ctrl + Alt + R shortcut, clicking Ctrl + Alt + R triggers that action regardless of whether a user is in any of Relativity's supported browsers.
- Keyboard shortcuts aren't triggered when:
- Keyboard shortcuts are disabled.
- Focus is not in the Review Interface.
- The Viewer is undocked or in standalone mode, and the browser has more than one tab open.
- When the numbers 0-9 are used as shortcuts, they only fire when you press these digits in the main section of the keyboard. The shortcut doesn't fire if you press those digits found in the keypad.
- Keyboard shortcuts only execute in the Review Interface.
- Keyboard shortcuts only execute in the Viewer Modes listed in the legend.
- If the document viewer is undocked, shortcuts that move the cursor focus to a text box only execute if the browser has a single tab open.
Document field type shortcuts
The following table outlines what document field types users can define shortcuts for and what behavior the shortcuts trigger. You can also define keyboard shortcuts on individual choices for single & multiple choice fields, rather than the field itself. See the Document choice shortcuts table below for information on setting keyboard shortcuts for individual choices.
| Field Type | Can define shortcut? | Layout Display Type | Behavior |
|---|---|---|---|
| Fixed Length Text | Yes | Text | Focus jumps to textbox |
| Long Text | Yes | Text Only | Focus jumps to textbox |
Rich Text | NO ACTION | ||
| Date | Yes | Date | Focus jumps to textbox |
| Whole Number | Yes | Integer | Focus jumps to textbox |
| Decimal | Yes | Decimal | |
| Currency | Yes | Currency | |
| User | Yes | Drop-down menu | Drop-down menu choices are toggled |
Picker | NO ACTION | ||
| Boolean | Yes | Checkbox | Checkbox state is toggled |
Drop-down menu | Drop-down menu choices are toggled | ||
Radiobutton | Radio button selected | ||
| Single Choice | No | ||
| Multiple Choice | No | ||
| Single Object | No | ||
| Multiple Object | No | ||
| File | No |
Document choice shortcuts
The following table outlines what document individual choices users can define shortcuts for and what behavior the shortcuts trigger:
| Choice Type | Can define shortcut? | Layout Display Type | Behavior |
|---|---|---|---|
| Choice associated with Document Single Choice Field | Yes | Radio button | Choice is selected/deselected |
| Drop-down menu | Choice is selected/deselected | ||
| Choice associated with Document Multiple Choice Field | Yes | Checkbox | Choice is selected/deselected |
| Popup Picker | NO ACTION |







